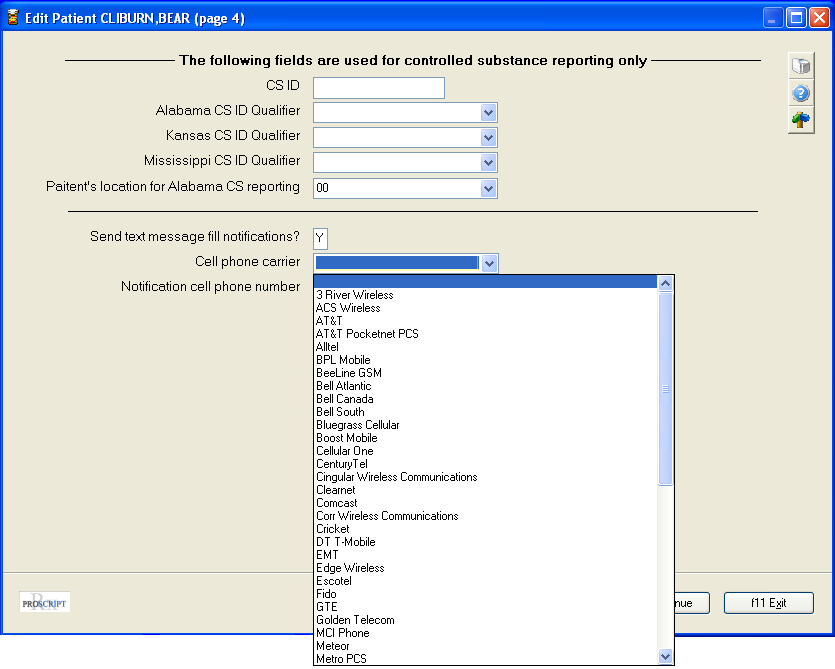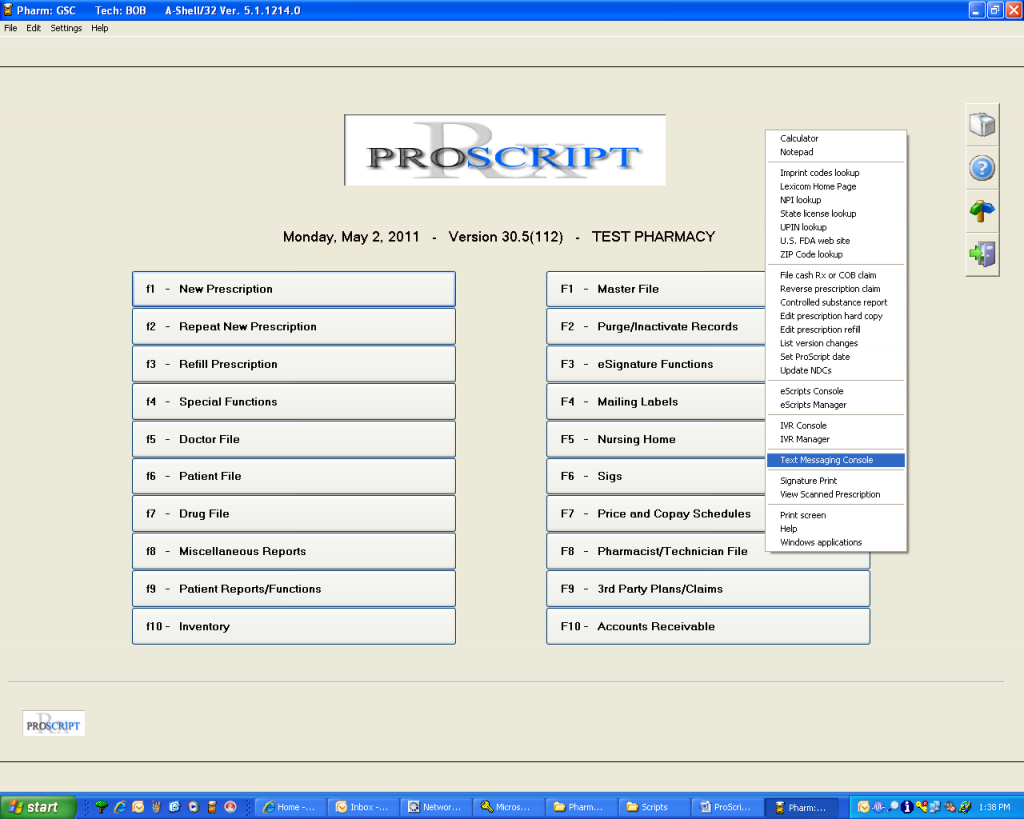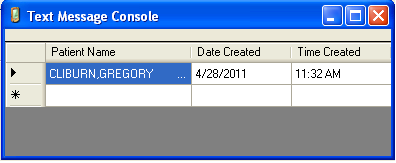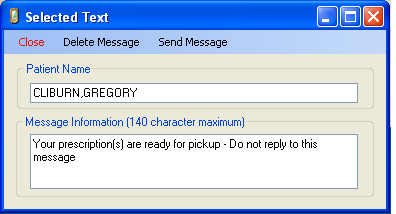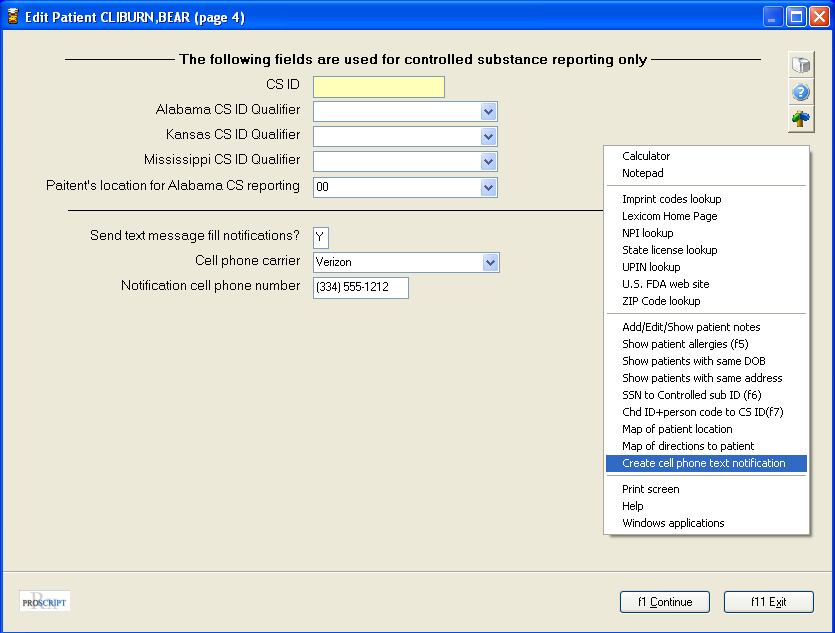ProScript Text Messaging Module – User’s Guide
LexiCom Computer Systems, LLC is very pleased to announce the availability of a new Text Messaging notification module. This state of the art module allows the pharmacy to notify it’s patients via a text message to each patient’s mobile phone when his/her prescriptions are ready to be picked up.
This process is very easy to use. As you are filling prescriptions, the system is building a text message console, making note of all text messages that need to be sent.
NOTE: It doesn’t matter if you fill one or multiple prescriptions per patient, there will only be ONE text message notification opportunity PER DAY waiting in the console.
After all prescriptions have been filled and passed to the front end clerk, the front end clerk can open the text message console and review the waiting message opportunities. The clerk will need to determine if the message needs to be sent. If the patient is in the pharmacy, obviously the message does NOT need to be sent, so the text message opportunity can be deleted from the console. If the patient is not in the pharmacy, the clerk can then send the text message notifying the patient that his/her prescriptions are ready to be picked up.
NOTE: The clerk, upon opening the message opportunity, will see the patient’s name and the default message (defined upon initial configuration). The clerk DOES have the ability to override the message or add to the message. A default message might be “Your prescription(s) are ready for pickup – Please do not respond to this message” Your store name is also included in the message which is read from the configuration file.
Below is an overview of how this process looks and the information that needs to be gathered.
Step #1 – Collect patient information.
You will need to collect the necessary information to allow the system to create and send text messages. We recommend that you design a small information gathering sheet for your front counter. This information sheet should ask for:
-
Patient name
-
Patient DOB (for verification)
-
Patient cell phone number
-
Patient cell phone carrier/provider
It is also a good idea to advertise that you are now offering this free service.
From the main menu, press f6 – Patient File
Then press f2 – Edit
Press f1 until you get to screen 4 of Edit Patient. Once there, you will see the screen shown below: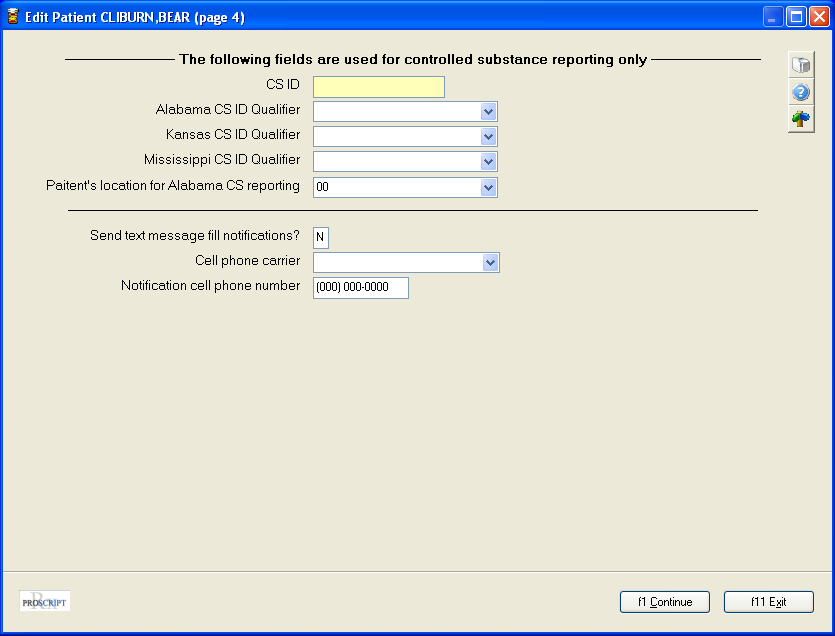
You will need to set the “Send text message fill notifications?” flag to “Y”. Then select his/her cell phone carrier from the drop down list as shown below:
Once you have selected the carrier, define the patient’s cell phone number as shown below.
NOTE: Remember to include the correct area code.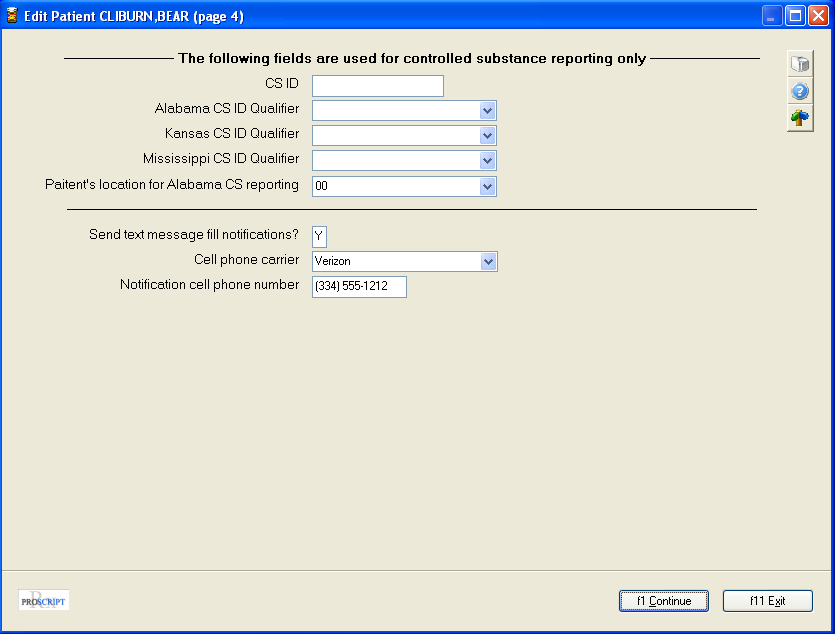
You have now entered all of the required information to generate a text message notification.
Step #2 – Viewing the Text Messaging Console
Like the eScripts Console, you will want to open and minimize the Text Messaging Console. This must be done from a running ProScript session and can be ran from any or all workstations at the same time.
To open the Text Messaging console, from the Main Menu, right click in a blank area of the screen. The following drop down menu is displayed:
Highlight “Test Messaging Console” and left click the mouse. The Text Messaging Console will be opened, as shown below:
Once you select a message from the console, the message details are shown:
The user can now do one of three things:
-
Close ‐ This returns the user to the console, leaving the message in place
-
Delete Message – This removes the message from the active console without sending
-
Send Message – This sends the message to the patient and removes the message from the console
Sending a text message without generating a prescription:
You also have the ability to send a text message directly from the Patient File. From any screen within the Edit Patient function, you can right click the mouse right click in a blank area of the screen. Upon doing this, the following drop down menu will be displayed:
Highlight “Create cell phone text notification” and left click the mouse. A standard text message opportunity will be placed in the Text Messaging Console.
If you have any questions, please feel free to contact our help desk. We will be happy to assist you.
Thank you,
LexiCom Computer Systems, LLC